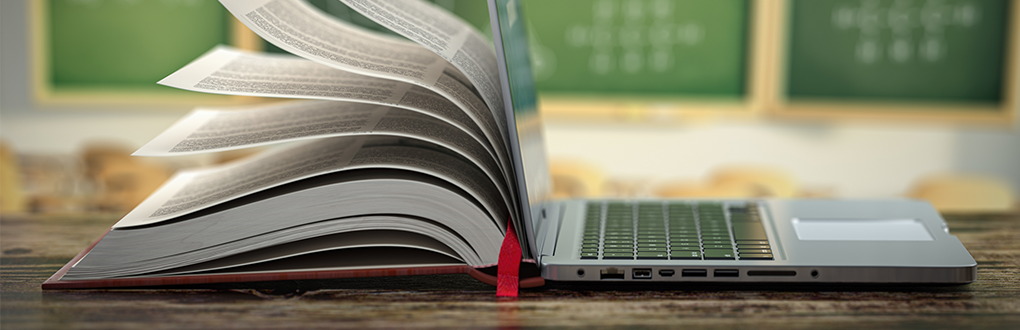
Available Software for Students
UIW offers a variety of educational technologies to support your learning, both in and out of Canvas. Browse this list of tools available to you as a student, including descriptions and resources to get started.
Some tools are supported directly by your school or program and may not be listed here. For help with email, passwords, Wi-Fi, computer issues, or software installations, visit the HelpDesk.
Tools for Learning
How to Use This Page
Close
Click or tap a section title to expand and read more. This first section is open as an example.



























