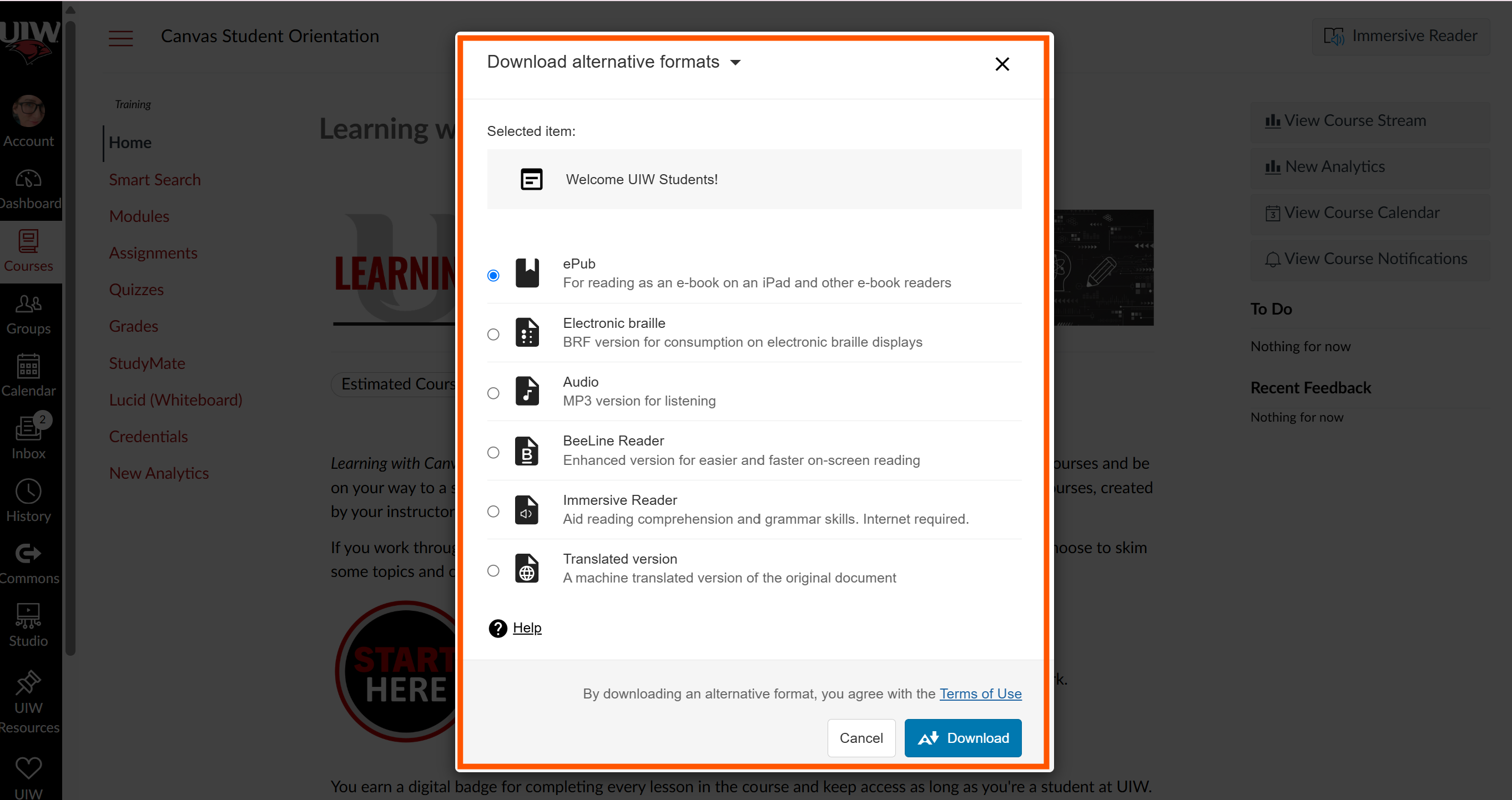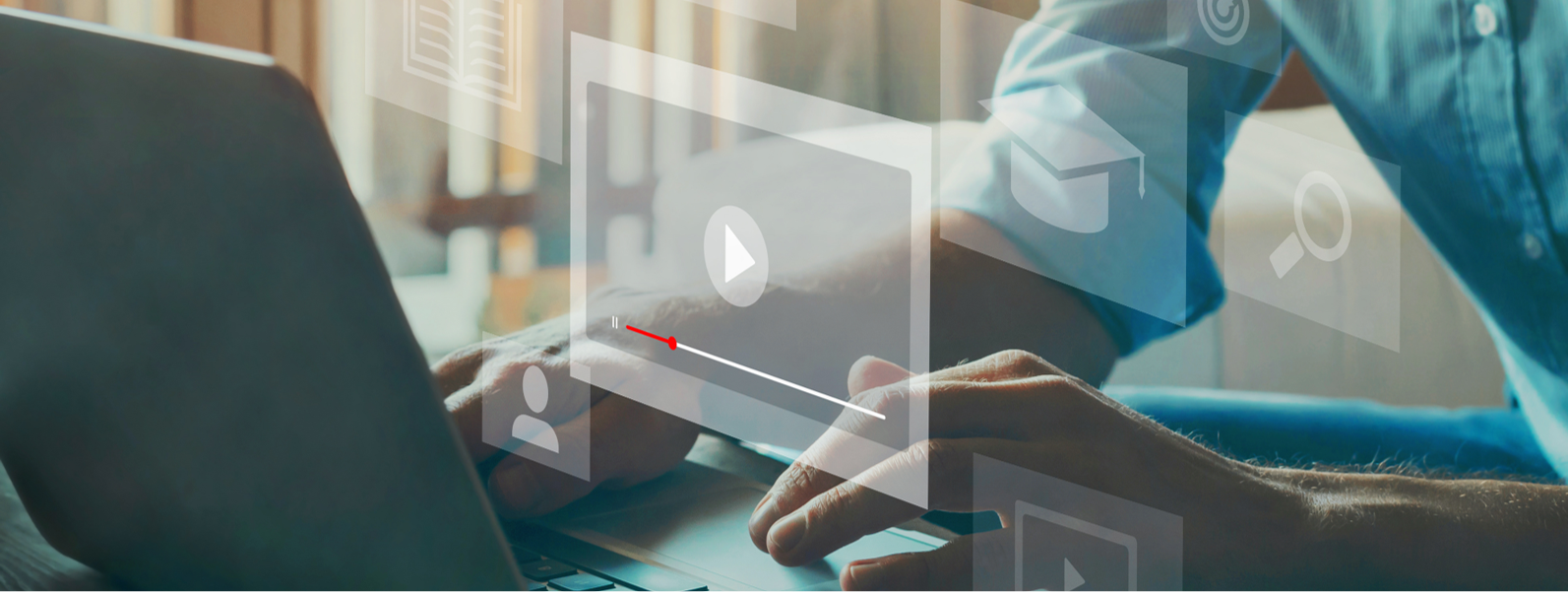
Canvas Course Accessibility
Ally is a digital accessibility tool built into Canvas that helps instructors check the accessibility of their course content. It follows the Web Content Accessibility Guidelines (WCAG) to identify issues and suggest improvements, making courses more inclusive and compliant.
Ally Key Features
Canvas Accessibility Roadmap: Where to Begin
Compliance Goal
Close
To meet the DOJ’s new Title II rule under the Americans with Disabilities Act, UIW is working toward 100% accessibility in all Canvas courses by April 26, 2027.