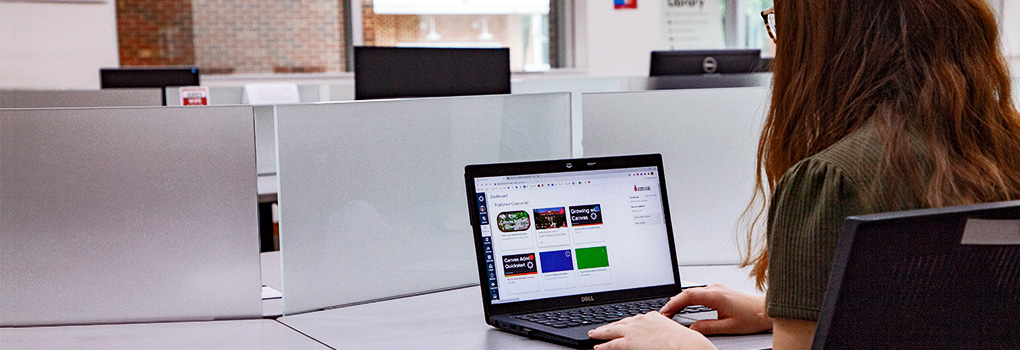
Learning With Canvas
What is Canvas?
Canvas is your Learning Management System (LMS) at The University of the Incarnate Word. Throughout your academic coursework at UIW, you'll use Canvas to access course syllabi, assignments, discussion posts, files, meetings, and more.
Please note, that some in-person classes might use Canvas less than a more hybrid, online-blended course. You may use this page to reference common Canvas resources and guides to help you learn how to navigate the platform and customize the experience to tailor your learning needs.
Get Started with the Canvas Student Orientation Course
Get ready for a successful semester with our "Learning with Canvas at UIW" course. This self-paced orientation will introduce you to Canvas, and help you navigate its most important features. In just 10 short lessons, you'll learn how to set up your computer for Canvas, communicate effectively, complete assignments, and find support if you need it. Earn digital badges for each lesson completed, and keep access to the course for as long as you’re a student at UIW.
Launch the "Learning with Canvas at UIW" Student Orientation Course
Relevant Guides for Canvas
Help Options
Besides self-help options like the Canvas Student Guide or Canvas Student Videos, UIW students have three ways to get help:
- UIW Help Desk
- 24/7 Canvas Help
- Course Instructor
Note: Each help option covers different issues, but they all depend on your accurate registration. Not enrolled in the correct Canvas course or see a message saying you don't have any courses? Contact the Office of the Registrar to address your enrollment.
The UIW Help Desk provides tech support, such as clearing history or installing software, and handles UIW access issues, campus Internet, and tech system administration. You can search for help articles, call (210) 829-2721, email helpdesk@uiwtx.edu, or submit a ticket for tech support during business hours.
❌ The UIW Help Desk is unable to access Canvas or answer questions about your courses, but they can notify the UIW Canvas admin if there is a system outage, error, or other aspect of Canvas not functioning properly.
Canvas reps can see your Canvas courses and instruct you on how to use any of the features as well as troubleshoot system issues and errors. They redirect you to your instructor for aspects managed by faculty or notify the UIW Canvas admin of any issues. Click the Help ? option in the global navigation menu to call or chat.
❌ 24/7 Canvas Help is unable to make changes to a course for the instructor so you may be redirected to contact your instructor instead. Canvas reps cannot adjust due dates, give additional attempts on quizzes, or clarify any of the course instructions, expectations, or materials. They are also unable to give you access to a Canvas course that is not published by the instructor or adjust the participation dates to let you work in a course before or after the dates set by your instructor.
Your instructor builds the course, sets expectations for participating, and manages all the content materials you use in Canvas. How the instructor builds the course determines how the course appears and functions for you as the student. You have access to your courses based on the instructor publishing the course and setting the start date for participation. Not sure when an assignment is due? Need extra time to finish a quiz or another attempt? Confused about your group project? Not seeing this week's module or the lecture videos? These are all situations to reach out to your instructor.
❌ Unless your instructor lets you know otherwise, they typically don't provide tech support like UIW Help Desk and 24/7 Canvas Help, but you should keep them informed of issues you experience while taking their course. There may be a discussion space in your course that is perfect for sharing your problem and the resolution in the event your classmates experience the same issue. Follow the expectations communicated by your instructor.



